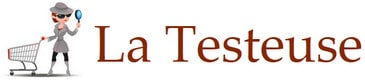Vous voulez savoir comment utiliser myCanal AirPlay pour diffuser vos émissions préférées sur votre téléviseur ? Vous êtes au bon endroit ! Dans cet article, nous allons vous expliquer en détail comment fonctionne myCanal AirPlay, les avantages de l’utiliser et les étapes à suivre pour le mettre en place.
Qu’est-ce que myCanal AirPlay ?
myCanal AirPlay est une fonctionnalité de l’application myCanal qui vous permet de diffuser en continu du contenu sur votre téléviseur via un appareil Apple compatible avec AirPlay. Cette fonctionnalité vous permet de profiter de vos programmes préférés sur grand écran et d’améliorer votre expérience de visionnage.
Les avantages de l’utilisation de myCanal AirPlay
- Une expérience de visionnage améliorée : regarder des émissions et des films sur grand écran rend l’expérience de visionnage plus immersive et agréable.
- Plusieurs appareils compatibles : myCanal AirPlay est compatible avec plusieurs appareils Apple, ce qui signifie que vous pouvez utiliser cette fonctionnalité sur différents appareils comme l’iPhone, l’iPad et l’Apple TV.
- Pas de câble nécessaire : contrairement aux méthodes traditionnelles de connexion de votre appareil à votre téléviseur, myCanal AirPlay ne nécessite pas de câble, ce qui signifie que vous pouvez diffuser du contenu sans tracas.
Comment utiliser myCanal AirPlay ?
Suivez les étapes ci-dessous pour utiliser myCanal AirPlay :
Étape 1 : Assurez-vous que votre appareil est compatible avec AirPlay
Pour utiliser myCanal AirPlay, vous devez d’abord vous assurer que votre appareil est compatible avec AirPlay. Vous pouvez vérifier la compatibilité de votre appareil en allant dans les paramètres de votre appareil et en cherchant l’option « AirPlay ». Si vous ne trouvez pas cette option, votre appareil n’est probablement pas compatible.
Étape 2 : Connectez votre appareil à votre réseau Wi-Fi
Assurez-vous que votre appareil et votre Apple TV sont tous deux connectés au même réseau Wi-Fi. Cette étape est essentielle pour que votre appareil puisse communiquer avec votre téléviseur.
Étape 3 : Lancez l’application myCanal
Lancez l’application myCanal sur votre appareil Apple. Vous pouvez le faire en appuyant sur l’icône de l’application sur l’écran d’accueil de votre appareil.
Étape 4 : Sélectionnez le contenu que vous voulez diffuser
Naviguez dans l’application myCanal et sélectionnez le contenu que vous voulez diffuser sur votre téléviseur. Vous pouvez choisir parmi les émissions en direct, les films, les séries TV et les programmes enregistrés.
Étape 5 : Activez AirPlay
Une fois que vous avez sélectionné le contenu que vous voulez diffuser, appuyez sur le bouton AirPlay. Vous trouverez ce bouton sur l’écran de lecture de l’application myCanal. Sélectionnez ensuite l’appareil sur lequel vous voulez diffuser le contenu.
Étape 6 : Profitez de votre contenu sur grand écran
Une fois que vous avez sélectionné votre appareil, le contenu que vous avez choisi commencera à se diffuser sur votre téléviseur. Vous pouvez maintenant profiter de votre contenu préféré sur grand écran !

FAQ myCanal AirPlay
1. Est-ce que mon téléviseur doit être compatible avec AirPlay pour utiliser myCanal AirPlay ?
Non, votre téléviseur n’a pas besoin d’être compatible avec AirPlay pour utiliser myCanal AirPlay. Vous avez seulement besoin d’un appareil Apple compatible avec AirPlay et d’une Apple TV pour diffuser le contenu sur votre téléviseur.
2. Est-ce que je peux utiliser myCanal AirPlay en dehors de chez moi ?
Oui, vous pouvez utiliser myCanal AirPlay en dehors de chez vous si vous avez accès à un réseau Wi-Fi. Vous pouvez diffuser du contenu sur votre téléviseur depuis n’importe quel endroit, à condition que vous puissiez vous connecter à votre réseau Wi-Fi domestique.
3. Est-ce que je peux utiliser myCanal AirPlay avec un ordinateur portable ?
Non, vous ne pouvez pas utiliser myCanal AirPlay avec un ordinateur portable. Vous avez besoin d’un appareil Apple compatible avec AirPlay et d’une Apple TV pour diffuser du contenu sur votre téléviseur.